windowsで面倒なこと筆頭のバックアップ。HDDからSSDに買い替えの時や、SSD入れ替えの時にももっと簡単にできればいいのにと思って、高いバックアップソフトを使ったりもしてきましたが、無料版でそれが簡単にできるバックアップソフト「ShadowMaker」があります。
ShadowMaker公式サイト
2022年バージョン4が登場
バージョン3の時から愛用していたのですが、2022年10月にバージョン4にアップデートされて、さらに高速で使いやすくなったので改めて紹介したいと思います。
これ1本でwindows10のバックアップから、windows7などのSSD換装までなんでも使えて大変シンプルで便利です。
windowsでシステムディスクのバックアップは悩みどころ、OS標準装備のバックアップはとっても使いにくい。特にmacとwindowsを両方使っているとwindowsの方のバックアップには悩みます。
macはTimeMachineというOS標準機能のバックアップが優秀で、USBのハードディスクなどにワンタッチでシステム全体をバックアップしてくれて、定期的に普通にバックアップしていますね。
そしてリカバリーモードで起動すれば簡単に丸ごと以前の状態に復元したりできるのに、windowsの標準機能のバックアップはwindows10になった今でも、操作も煩雑で分かりにくく、バックアップよりは初期化でOSだけに戻した方が早いのではと、OSに何かエラーが起きたときは初期化してしまう人も多いのではないでしょうか。
アプリや設定そのまま丸ごと簡単に復元したい
macだったらよく使うアプリもそのまま、すぐに仕事に取り掛かれる状態をTimeMachineで一発で復元できるので、windowsでもOSとアプリ一式、設定などそのままの状態でバックアップを取ってもっと気軽に復元したいと長年思っていました。
そこそこのお金を払って市販ソフトを何度も買ったこともあるんですが、windowsが新しくなると使えなくなったりして、もうwindowsは壊れたら初期化で良いかと最近思っていたところ、無料でやりたいことが簡単にできそうなソフトを見つけて試してみました。
MiniTool社のShadowMakerは無料版でも充分使える!
それで、今回紹介するMiniTool社のShadowMakerです。
無料版でもシステム丸ごと手軽にバックアップして起動ディスクまで作れて簡単に復元もできる優れたフリーソフトでした。
macの鉄板、TimeMachineと比較しても、同じくらい簡単で、バックアップやリストアの速度はかなりのスピードで、気軽にバックアップして戻せるので、windowsでは愛用すること決定しました。
早速入手方法などから一通り紹介していきたいと思います。
入手方法はメーカーサイトからダウンロード
こちらのメーカーサイトにいくと、トップページに他のソフトと並んでShadowMakerが載っていますので、ShadowMakerのページを開いて、下の方にホームユーザー向けと、ビジネスユーザー向けの2種類あります。
ホームユーザー向けの無料版ダウンロードのリンクがあるのでそこからダウンロードできます。
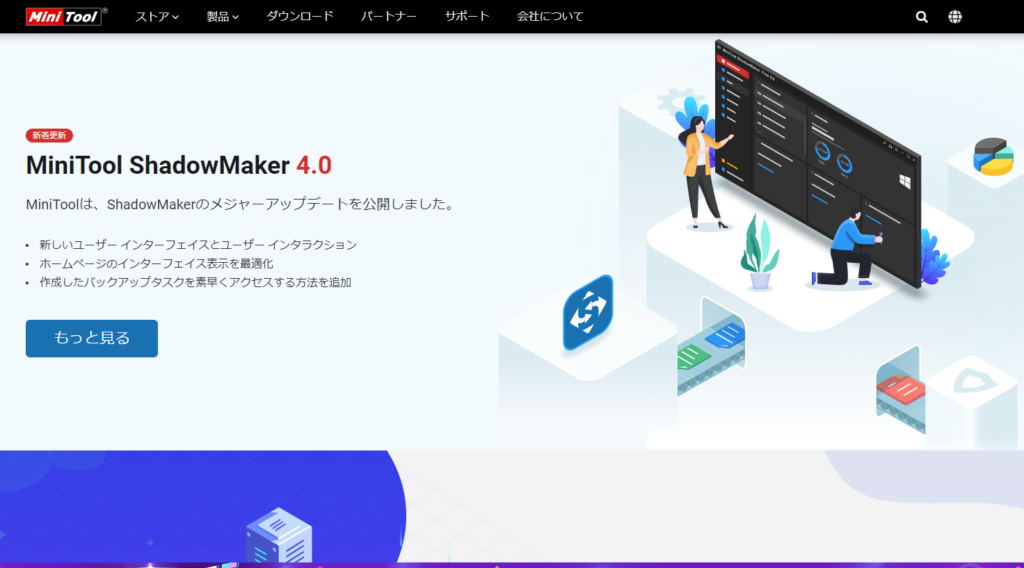
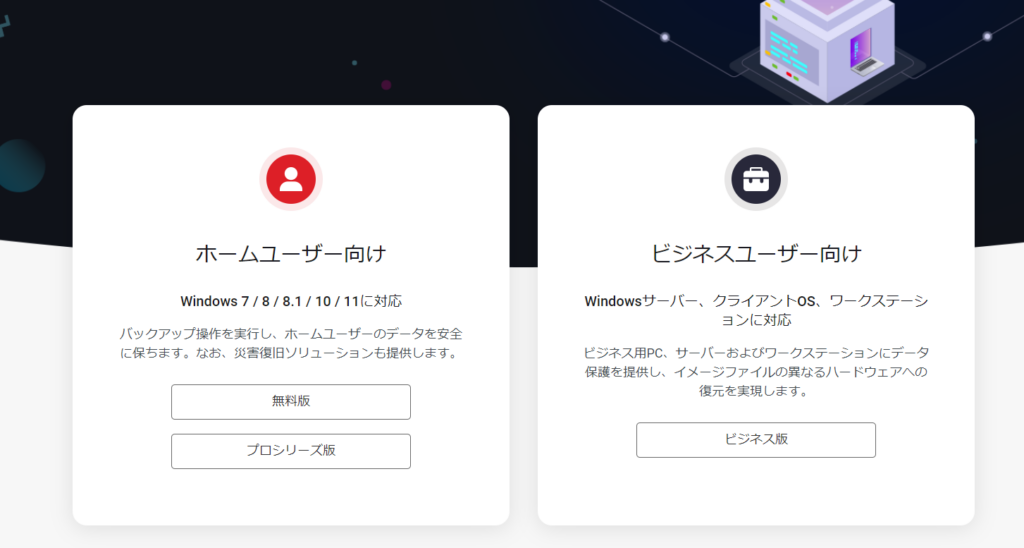
インストールから起動まで
インストールは言語の選択を要チェック
ダウンロードしたセットアップファイルを実行すると、インストールが始まります。
ここで最初の画面に「カスタムインストール」のオプションがありますので、一応開いてみて、言語が「日本語」になっているかチャックしましょう。
デフォルトの英語になっていることがあります。そのまま進むと英語版になってしまう場合がありました。
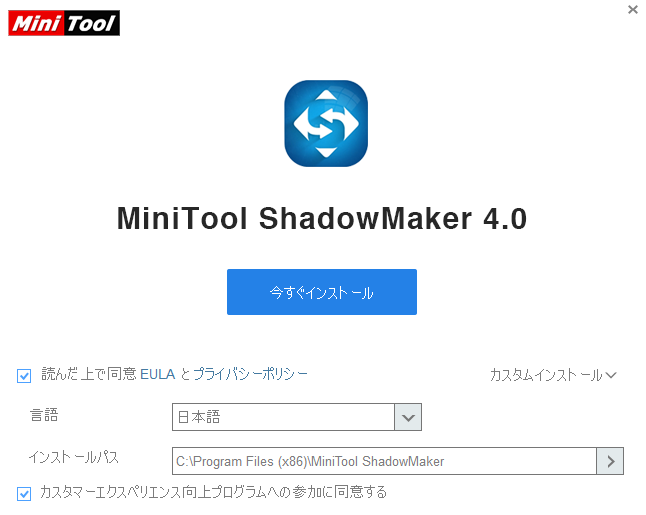
そのほかはインストールをクリックしてどんどん進んでいけばOKです。
あとはスタートメニューやデスクトップのショートカットから起動すればすぐに使えます。
windowsのシステム丸ごとバックアップの作成
システム丸ごとバックアップは至って簡単です。
バージョン4からタスク一覧が左側に集約されて、より見やすく、使いやすくなりました。
起動するとこの画面になりますので、左に並んだアイコンからバックアップをクリックします。
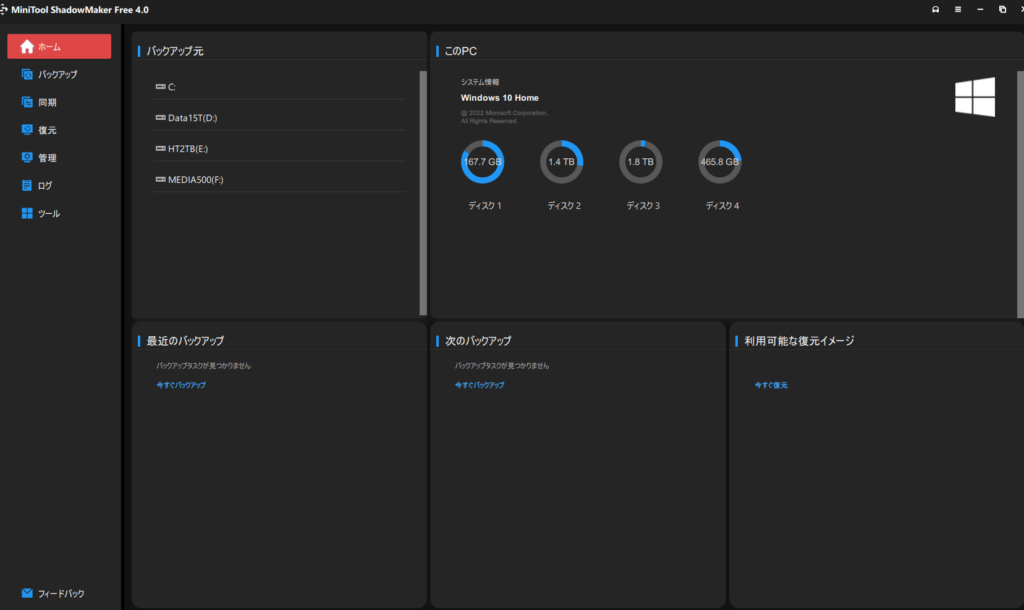
バックアップの画面が出てきます。
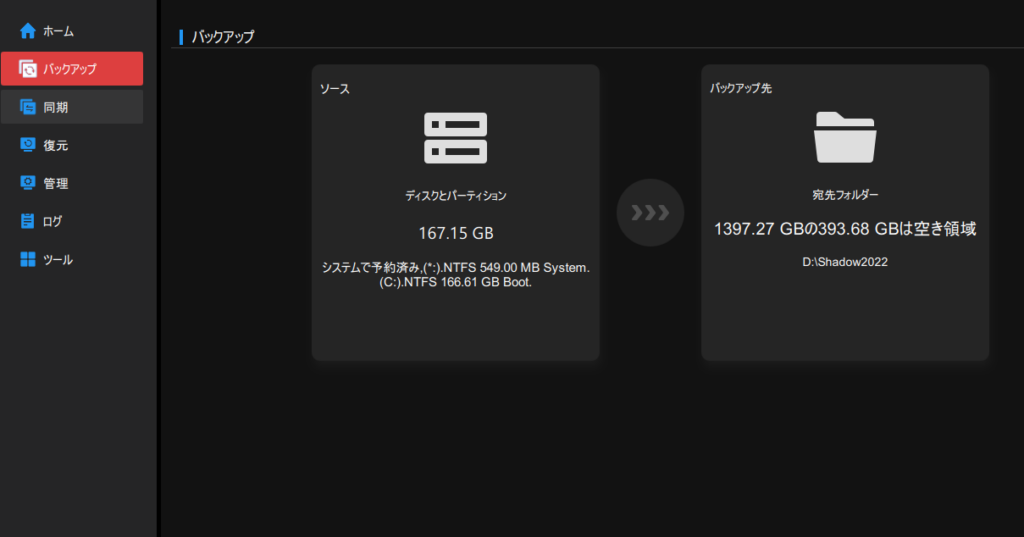
左のソースがバックアップ元、右がバックアップを保存するフォルダーです。
外付けHDDやUSBリムーバブルメディア、ネットワーク上など、どこにでも保存できます。
システム丸ごとバックアップの場合は、元のドライブと同じドライブには保存しないように注意します。外付けHDDなどが一般的です。
丸ごとシステムバックアップの場合は、ドライブの中身を全部チェック
次にソースの方をクリックすると、ソースを選択する画面が出ますので、システム丸ごとバックアップの場合は「ディスクとパーティション」の方を選びます。
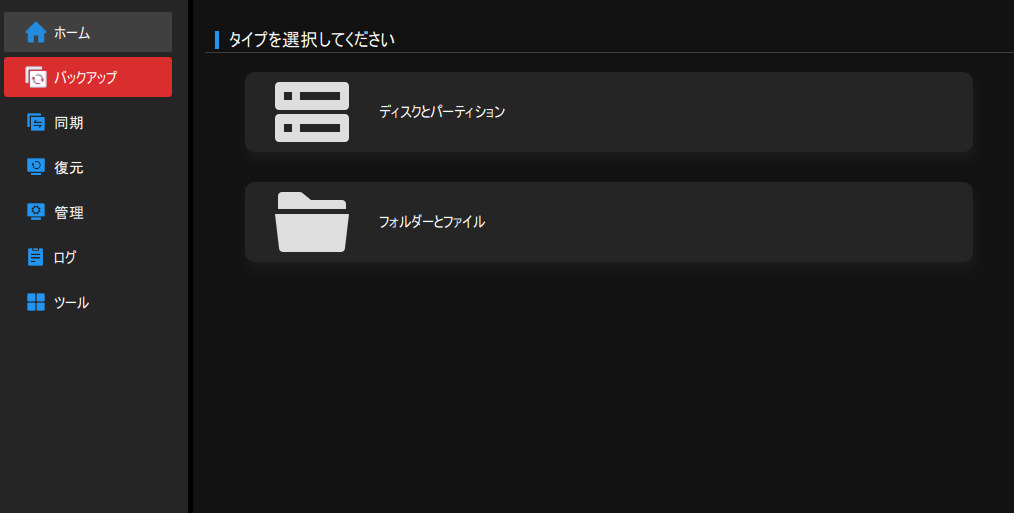
次に、ディスクとパーティションの選択画面が出てきます。windowsやアプリなどのシステムを丸ごとバックアップする場合は、windowsがインストールされているディスクを選んで、その中のパーティションは基本的に全部チェックを入れればOKです。
大容量HDDにCドライブとDドライブに分けていて、Dには大量のデータだけ入っているという場合はDドライブのパーティション以外を全部チェックです。もちろんバックアップ先の容量がある場合は、Dも含めて全部バックアップするとなお安心です。
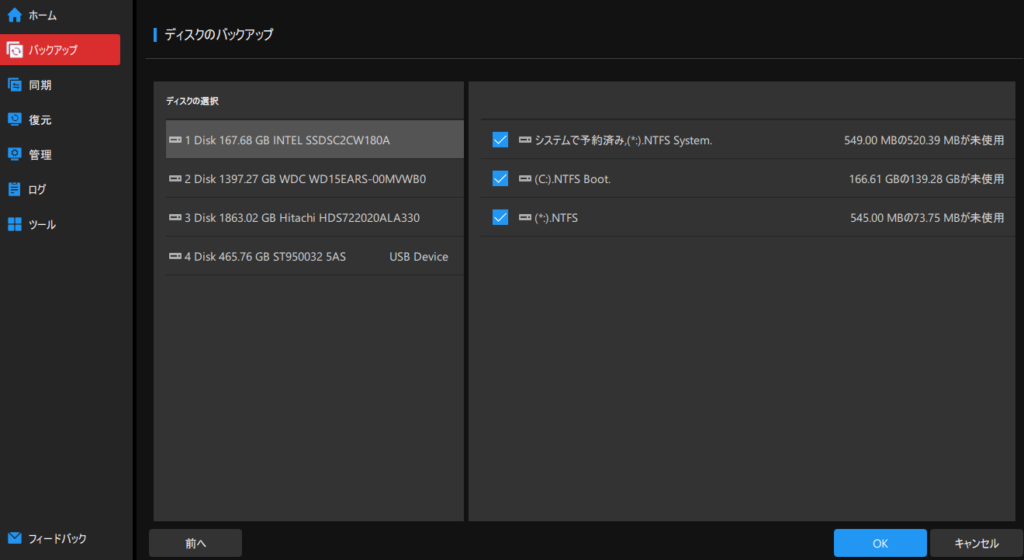
バックアップ先は外付けハードディスクやネットワークドライブなどなんでも選べます。システム丸ごとの場合は、起動ディスクを作って復元することになるので、ネットワークよりも直に繋がっているUSB外付けディスクなどを選んでおいた方が確実です。
圧縮率も選べる
オプションで圧縮率などいろいろ選択できますが、基本的にはこのままでOKです。どうしてもサイズを最小限にしたい場合は高圧縮などを選ぶといいでしょう。
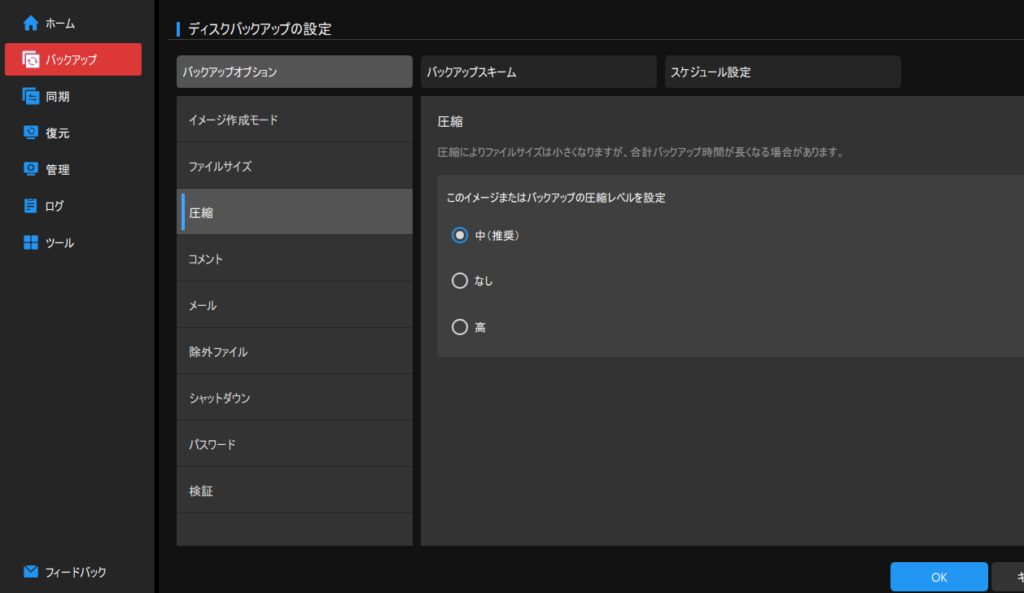
推奨でデフォルトになっている中でもかなり圧縮が効きますので、そのままで良いと思います。
あとは実行すればディスクのバックアップイメージファイルをバックアップ先のフォルダへ自動で作成してくれます。
70GBが20分で完了と速いバックアップ。作成中に他の作業も快適。
今回は約70GB使用しているwindows10の入ったSSDのシステムディスクを、SATA接続のDドライブHDDにバックアップしたのですが、20分弱で完了しました。その間、PCの速度が下がったりすることもなく、普通に動画再生やWordやPhotoshopの作業も可能でした。
放置すればもっと速いかと思いますが、これはかなりの速度だと思います。
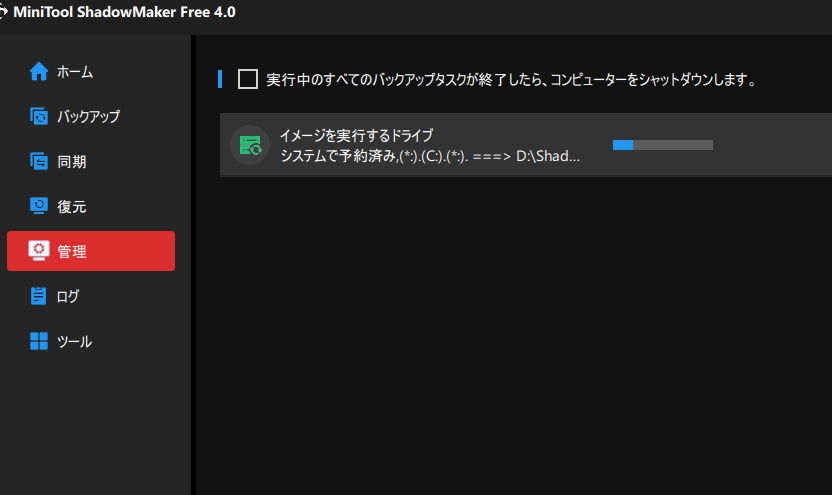
バックアップファイル完成
これでバックアップファイルは完成です。70GB程度のシステムディスクが、40GB程度まで圧縮されて一つのファイルになりました。
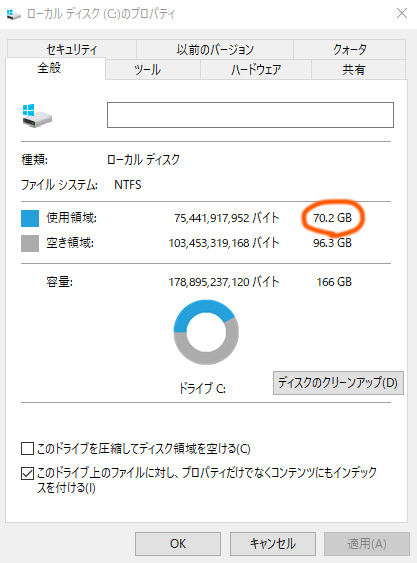
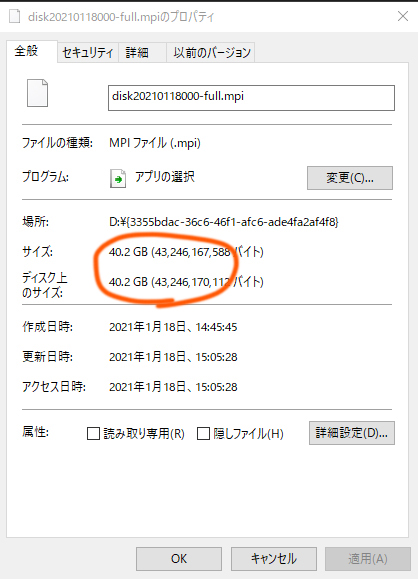
リストアに使う起動ディスクを作成する
次はリストアに使う起動ディスクの準備です。
windowsのシステム丸ごとをバックアップして復元するには、そのwindowsからは操作できないので、USBメモリだけで起動してShadowMakerが立ち上がる「ブータブルメディア」を作成します。
この作成機能ももちろん無料で含まれています。
「ツール」の中の「メディアビルダー」を立ち上げます。
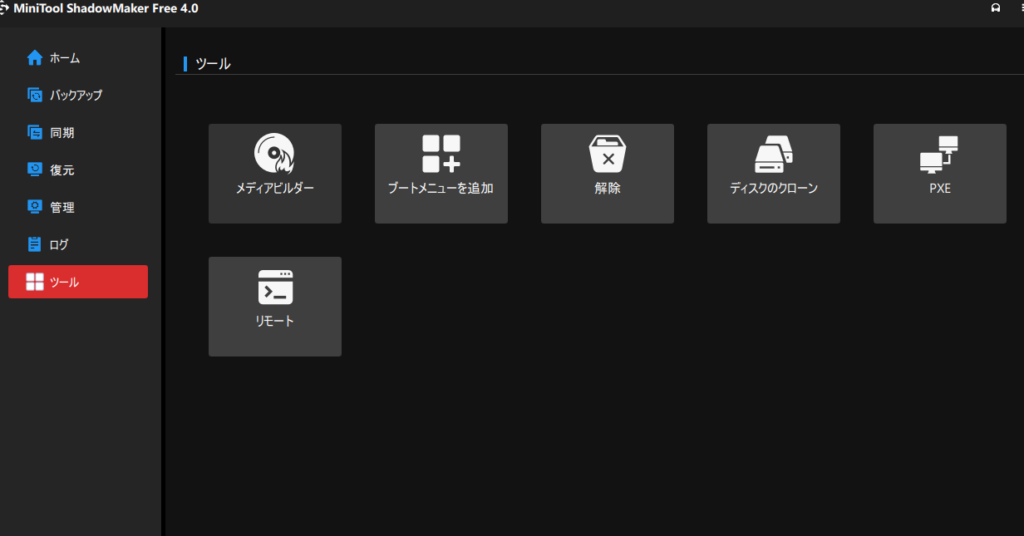
あとはUSBメモリーを挿して、順番に進んでいけば起動ディスクとして使えるUSBメモリーが自動的に作成されます。
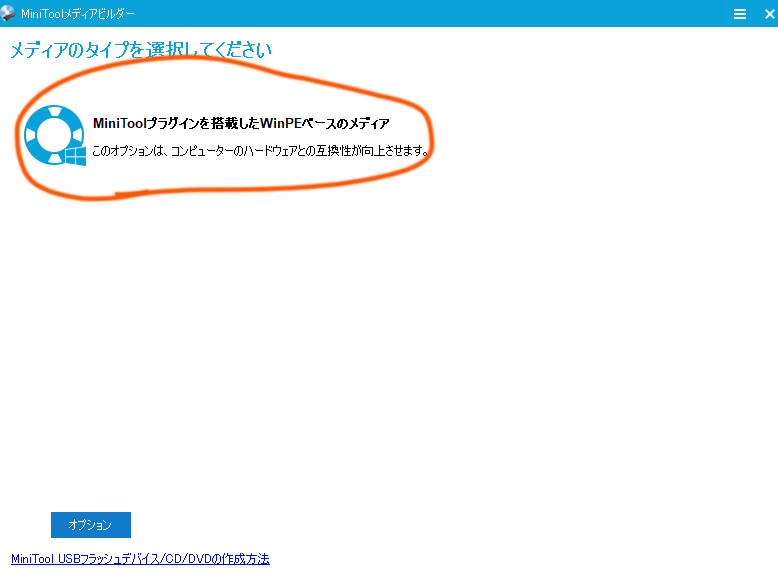
USBメモリーの場合はUSBフラッシュディスクを選びます。
全部消えてShadowMakerの起動ディスクになるので、消えていいメモリーか新品を使います。
複数のメモリーを挿していると、間違えやすいので、この時は起動ディスクを作るメモリーだけを挿しておくのがおすすめです。
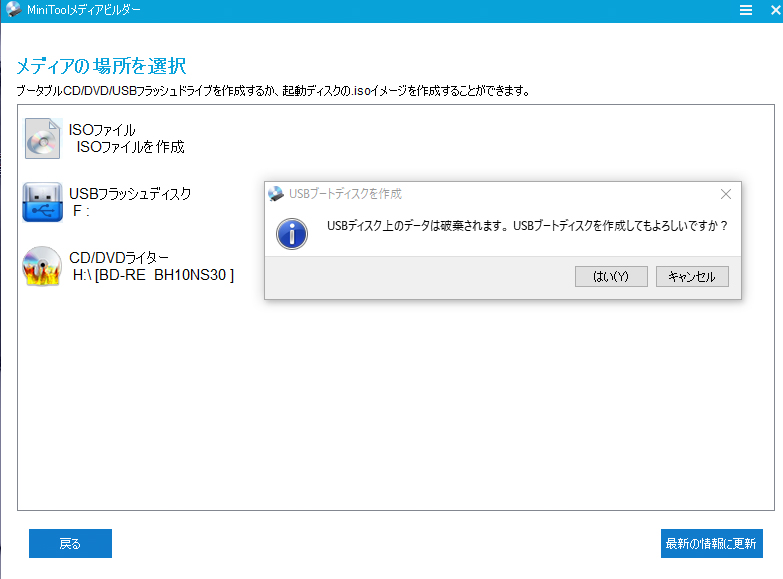
完了すると、USBメモリーが起動ディスクになっていますので、windowsが壊れて復元するときに備えて大切に保管しておきます。
リストア作業も簡単で、windows環境が完璧に元どおり!
さて実際にwindowsが起動しなくなった時を想定して復元を試みてみます。
PCをUSBメモリーから起動する
PCはwindowsが入っているディスクから起動する設定になっていて、windowsが壊れた今、電源を入れてもエラーや画面が真っ黒のままだったりという状態かと思います。
そこでメディアビルダーで作ったUSBメモリーから起動することで、ShadowMakerだけが入った緊急用のwindowsが立ち上がる仕組みになっています。
PCによってはシステムが破損した場合は、USBを挿したら自動でそちらから起動する物も多いと思いますが、機種によってはPCの基本動作を設定する「BIOSメニュー」という画面から起動ドライブを選択する必要がある場合もあります。
それは大体起動時にメーカーロゴなどが出るとき下の方に「このキーを押しながらメニュー起動」的な英語で書いてありますので、指定のキーを押しながら電源を入れてメニューを開きます。
多くのPCで「DEL」キーを押しながら電源を入れるとBIOSメニューが開きます。大体下のような画面がどこかにあります。
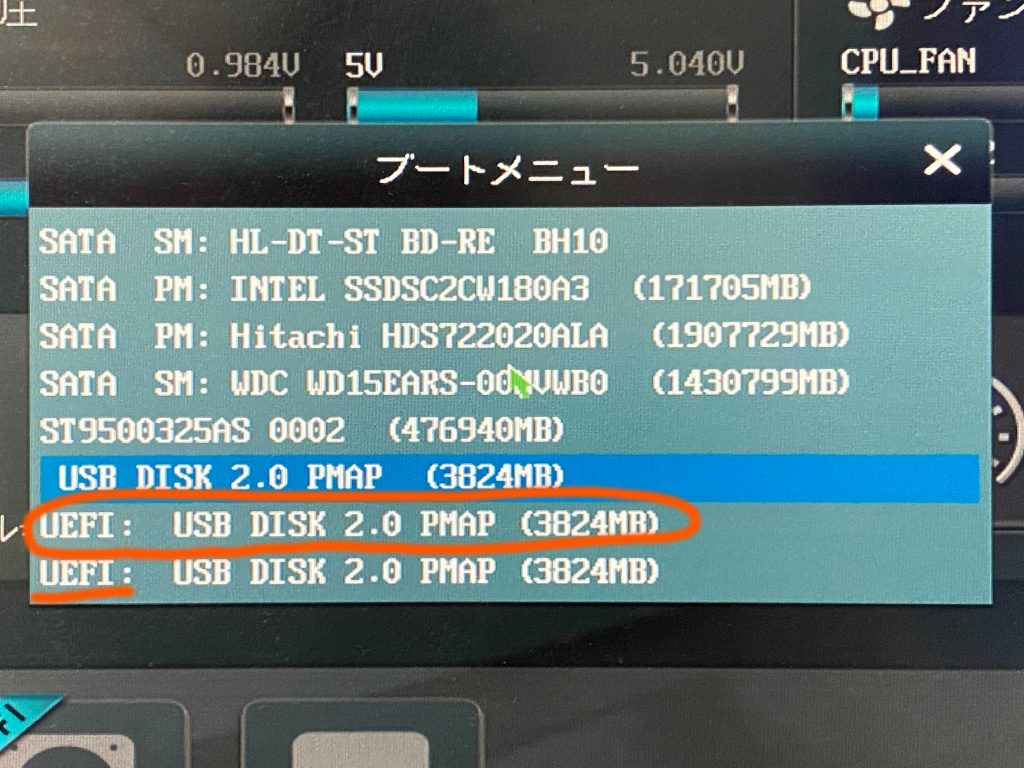
このような画面でメディアビルダーで作成したUSBを選んで起動します。似たような名前で複数出る場合がありますので、起動しない場合は再起動して別のを選びます。
リストアメニューはwindowsでの操作と同じ
起動すると、このような画面が表示されてwindowsで使っているのと同じShadowMakerの画面が立ち上がります。


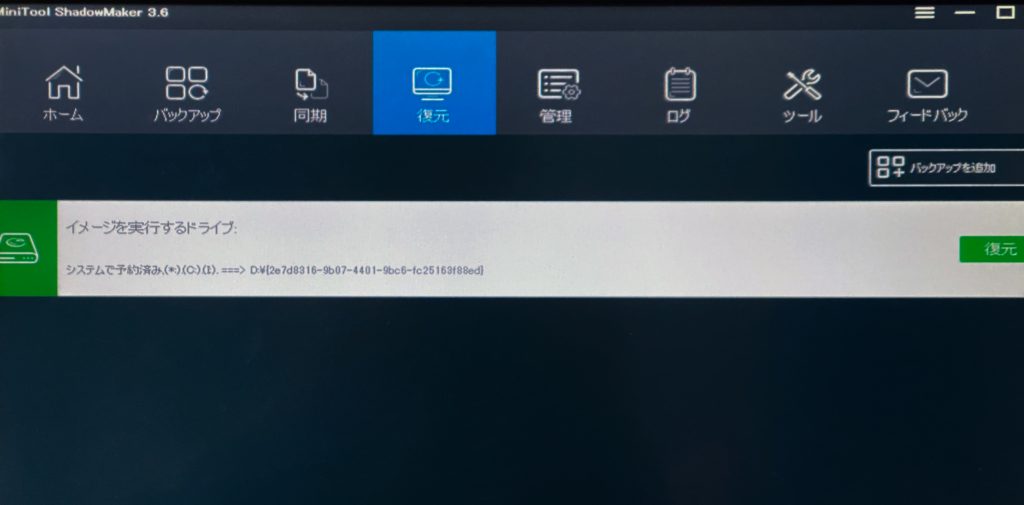
外付けHDDなどからバックアップファイルを選択し、戻す先のディスクも選んで進んでいくだけで復元が始まります。
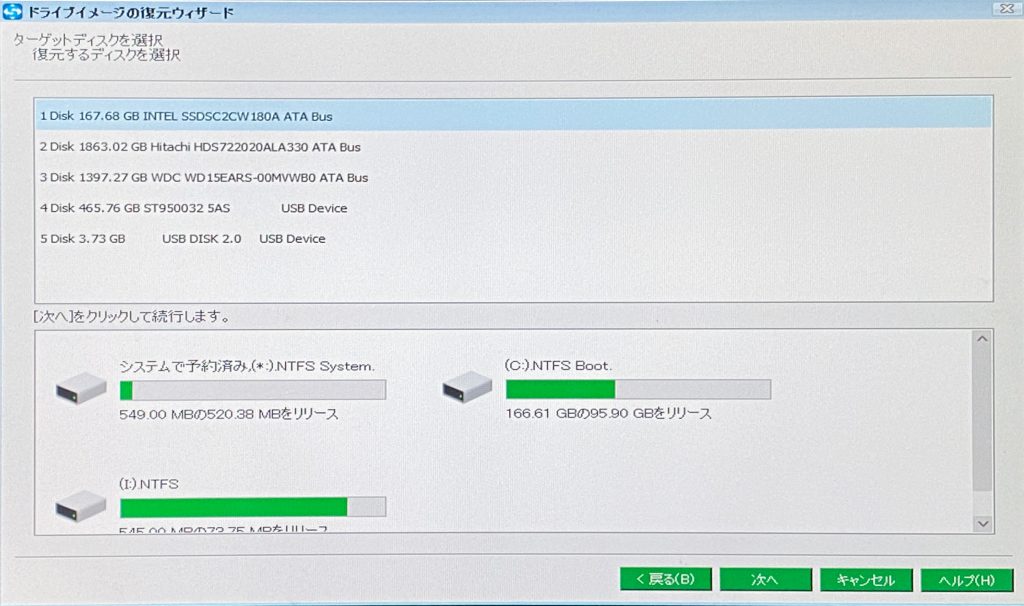
ディスクを間違えないようにだけ注意です。ディスクの名前と容量でどのディスクかは大体判断できると思います。
復元処理も高速!70GBのディスクがわずか15分ほど
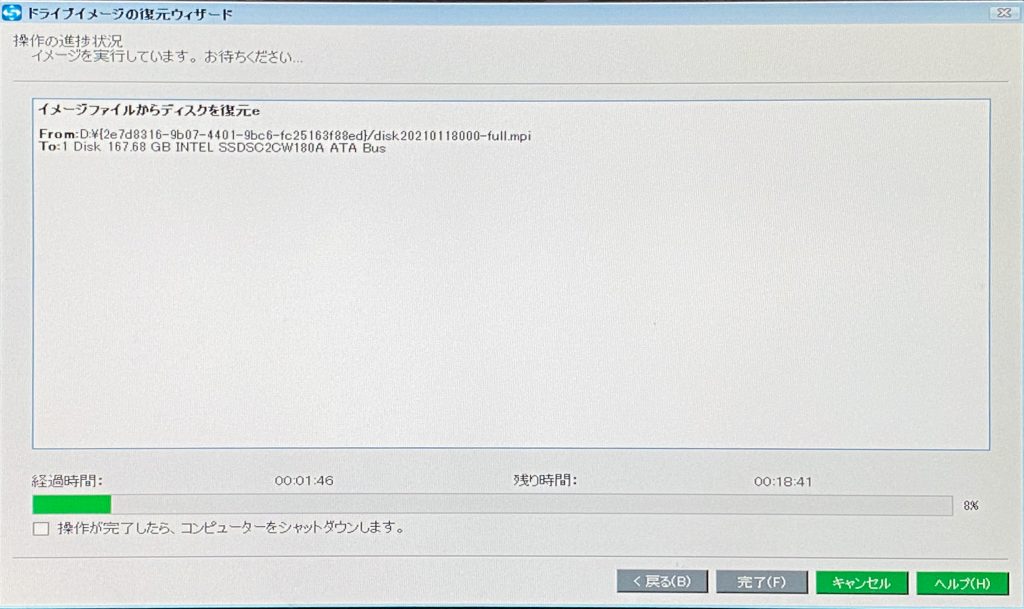
復元はmacのTimeMachineだと50GBのシステムで1時間以上かかったりしていたのですが、ShadowMakerは非常に高速でした。
70GBのシステムディスクが約15分で丸ごと復元完了しました。
元もwindows環境がアプリ含めて完璧に復元!ライセンスも問題なし
復元処理が完了したら、メニューから再起動します。USBメモリーは抜いておきます。
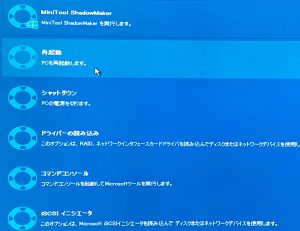
さて、緊張の瞬間です。元どおりに起動するのか、あっさりと起動しました。
windowsはもちろん、使っていたアプリも全て問題なく動作しました。windowsのライセンス認証なども問題なく元のままです。
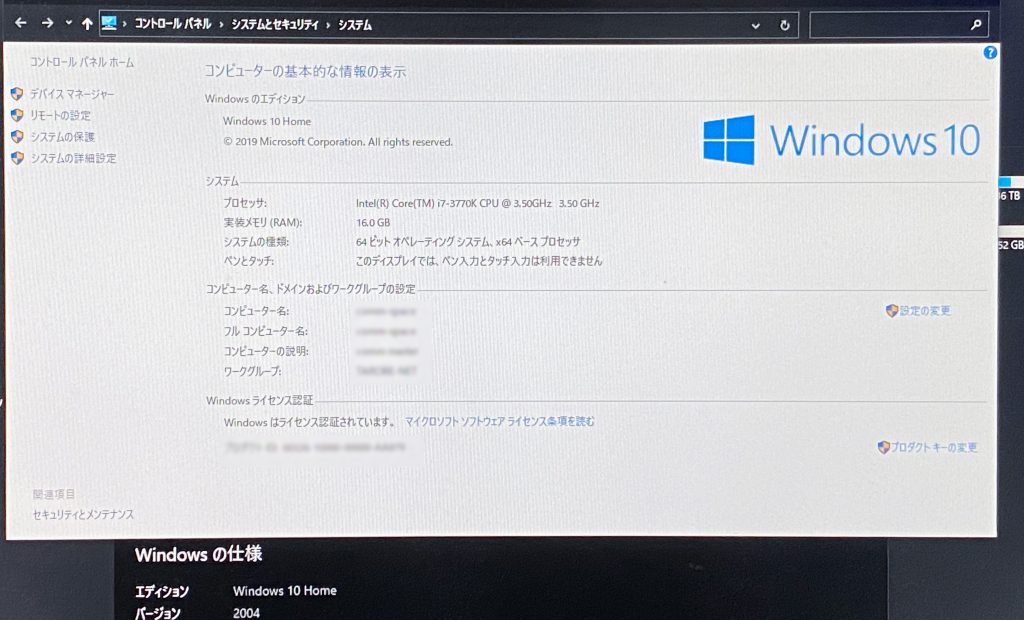
OfficeやPhotoshopなどライセンス認証が面倒なアプリも問題なく起動しました。
windowsのバックアップが気軽に出来るように
完璧に元どおりと言える復元が15分で出来るとは驚きました。
これならwindowsでもTimeMachineみたいにサクサクと気軽にバックアップと復元ができそうです。
無料版でも十分使える機能が揃っていますが、サブスクリプションや永久ライセンスのプロ版だとリモートからの管理や、暗号化など仕事や企業での利用でも便利な機能が追加されるようです。
PCを複数使っていてバックアップを一元管理したい場合などは有料版がいいですね。
Windowsでとにかくシステム丸ごと簡単にバックアップしたい方には無料版でかなり充分で、非常に使えるフリーソフトになっていると思います。何より、この手のソフトの中では軽くて速いのがいいですね。
一度試してみたいと思ったらメーカーからすぐダウンロードできます。
SSD買い替え移行のクローン作業も一発で可能
今回の作業はバックアップからのリストアでしたが、HDDからSSDに買い換える際や、SSDをアップグレードしたいときに、同じPCでシステムディスクだけ入れ替えたいということがあるかと思います。
この時には「ツール」のなかの「ディスクのクローン」作成機能を使うと一発で作成可能です。
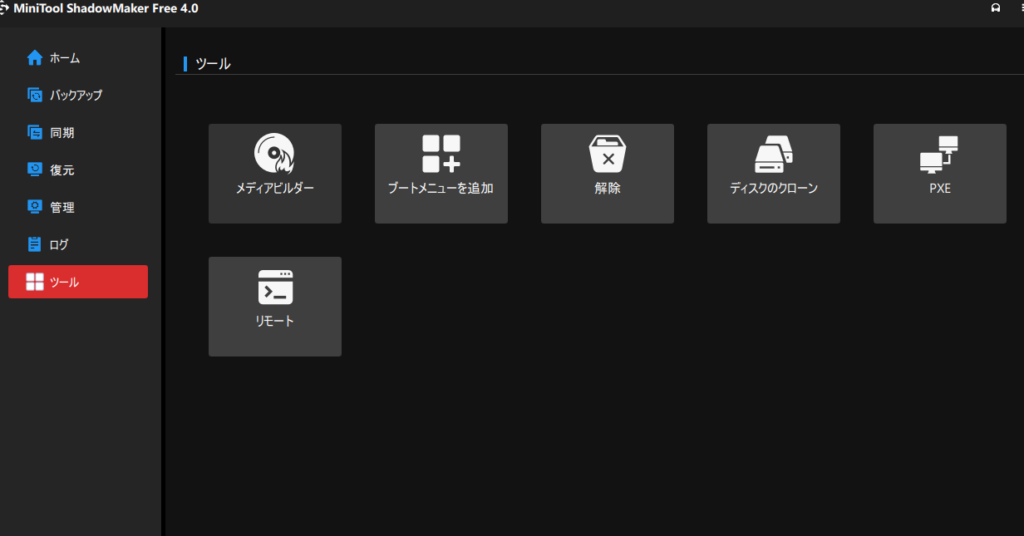
移行先のSSDなどをUSBアダプタなどで接続して、今のシステムディスクからクローン作成するだけです。
容量も移行先が大きい場合は最大容量でパーティションを勝手に作ってくれるので、手軽に買い替え、移行したい場合は大変便利でした。
追記:windows7対応も地味に嬉しい
今でもwindows7のバックアップやクローン作成にも対応しているところも嬉しいところで、最近のバックアップソフトでは対象外になることも多いwindows7から、windows11まで幅広く対応しています。
これで家に眠っていたPCを1台、屋外用のサブ機として復活させました。
古いwindows7のPCもRAMやSSD換装すると、そこそこ使える良いサブ機になります。いまでは128GBのSSDも5千円以下で手に入るので、ShadowMakerでHDDをSSDにクローン作成して繋ぎかえるだけで数千円でサクサクのwindows7の完成です。
ShadowMaker公式サイト
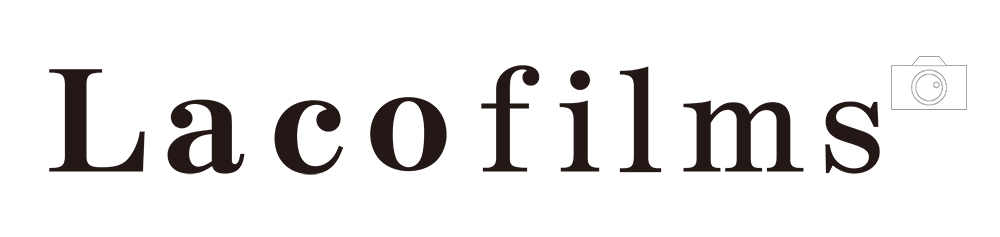



コメント